ВВЕДЕНИЕ:
В этой статье мы разберемся, как самостоятельно установить Windows XP
на Ваш персональный компьютер или ноутбук. Это пошаговое руководство
для начинающих пользователей в мире компьютеров.
Шаг 1. Подготовка к Установке WINDOWS XP.
Перед началом установки нужно в BIOS включить загрузку компьютера с
CD диска или другого съемного устройства (с которого будет производиться
установка Windows XP), обычно это раздел ADVANSED или BOOT, для каждой
материнской платы индивидуально. Подробно как это сделать, в этой статье
мы описывать не будем, как правило, это информация есть в инструкции к
вашему ноутбуку или компьютеру, например для компьютеров с материнской
платой ASUS в самом начале запуска компьютера достаточно нажать клавишу
F8.
ШАГ 2. установка Windows XP начало.
Итак, мы запустили наш компьютер с CD. Первое окно (рис 1),
требующие нашего внимания - это установка дополнительных драйверов к
винчестеру, если у нас SATA, SCSI или RAID... Как правило, диск с
драйверами для винчестера поставляется в комплекте с материнской платой
на дискете 3,5 дюйма или же на CD откуда можно их переписать.
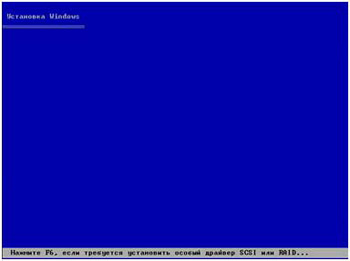
Рис.1
Как мы уже сказали на рис. 1 нам предлагают нажать клавишу F6 для установка дополнительных драйверов,
это нужно сделать быстро в течение 5-6 сек. и после вставить дискету в
дисковод. После нажатия на клавишу появляется следующее окно (рис. 2),
нужно вставить в дисковод дискету с драйверами и нажать клавишу S
появится список драйверов, выбираем нужный и жмем энтер.
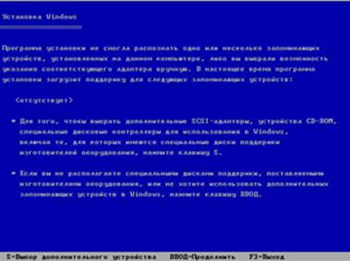
Рис.2
Ожидаем следующего окна (Рис. 3). Здесь все понятно и ясно, чтобы
приступить к установке Windows XP, нажмите «ВВОД», при нажатии на
клавишу F3 прекращение установки Windows и выход.

Рис.3
Жмем «ЭНТЕР» далее нажимаем клавишу «F8», где соглашаемся с
лицензионным соглашением «MICROSOFT», после чего получаем окно (Рис. 4).

Рис.4
Рисунок 4 может отличаться от изображения на Вашем мониторе, дело в
том, что мы показываем установку Windows c «нуля», то есть на новый
винчестер. И так приступим к созданию разделов. Жмем клавишу «С» вводим
нужный размер (в МВ) будущего диска С:, обычно для последующей установки
всех программ достаточно будет 30 Гб., жмем клавишу «ВВОД». Если нужно
создать логические диски D,E, проделываем туже процедуру с
неразмеченной областью нашего винчестера. И так разделы у нас есть.
Выбираем нужный раздел, в который мы хотим установить Windows (обычно
это С:) и жмем клавишу «ВВОД». В следующем окне (Рис. 5) нужно
отформатировать раздел.
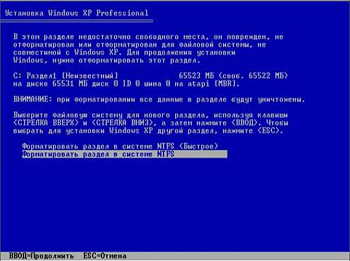
Рис.5
О преимуществах различных файловых систем в это статье мы
рассказывать не будем, скажем, лишь коротко, что обычно для операционных
систем семейства Windows XP и выше используется NTFS. Выбираем
форматировать раздел в системе NTFS и жмем клавишу «ВВОД». Установочный
диск отформатирует наш раздел и скопирует на него установочные файлы
Windows, после чего компьютер будет перезапущен.
ШАГ 3. Установка Windows XP
Мы закончили первый этап установки, наш компьютер перегрузился, и началась непосредственно установка Windows Рис. 6.
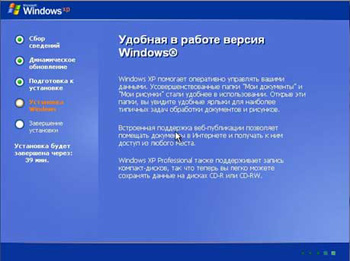
Рис.6
В первом окне нам предлагают выбрать регион и настроить раскладку
клавиатуры, по умолчанию стоит русский Россия, поэтому сразу нажимаем
далее. В следующем окне вводим имя и название организации, например:
Андрей; Домашний и жмем далее. Появляется окно, в котором нужно ввести
лицензионный ключ Windows XP, обычно можно найти на коробке с диском.
Для изменения раскладки клавиатуры жмем «Shift+Alt», вводим ключ и
нажимаем далее. В следующем окне нужно ввести имя компьютера, сразу
предупреждаем имя компьютера не должно совпадать с именем пользователя.
Поэтому если Вы хотите создать в будущем учетную запись «Андрей», то имя
компьютера должно быть что-то вроде «компьютер Андрея». Так же здесь
ставим пароль для администраторской учетной записи, многие упускают это
опцию, но для безопасности, даже если Вы не будете пользоваться этой
учетной записью, лучше что бы она была закрыта паролем. В следующем окне
вводим дату и время, и выставляем часовой пояс. Дальше устанавливаем настройки сети. Варианты настройки сети могут быть различными, но обычно выбираем «Обычные параметры» жмем далее, появляется окно Рис. 7,

Рис.7
ставим галочку в первое положение и вводим название рабочей группы
сети (нужно уточнить у администратора), если компьютер не входит в сеть
можно оставить все как есть. Ждем окончания установки Windows, в
процессе которого компьютер будет перезагружен.
ШАГ 3. Первый запуск Windows
После перезагрузки производится первый запуск. Во время первого
запуска будут подстроены настройки экрана, после будет предложено настроить интернет,
жмем далее. В следующем окне настройки востренного брандмауэра, ставим
галочку отложить это действие и жмем далее. Настройки интернет пока
пропустим, нажав клавишу «пропустить». В следующем окне выбираем «Нет
как-нибудь в другой раз» и жмем далее. Появляется окно создания учетной
записи
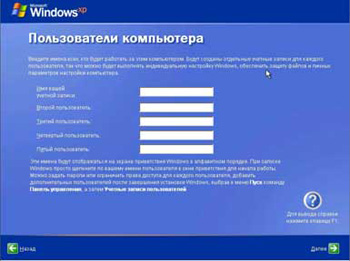
Рис.8
пользователя, в верхнее поле вводим имя пользователя и жмем клавиши далее и готово. Ждем загрузку рабочего стола.
Поздравляем! Вы самостоятельно установили первый свой Windows.







